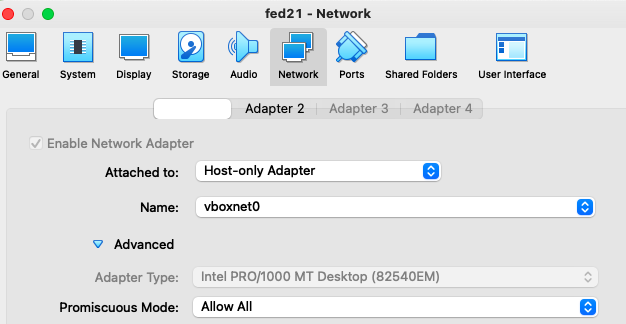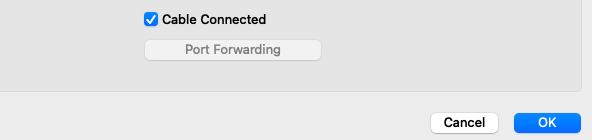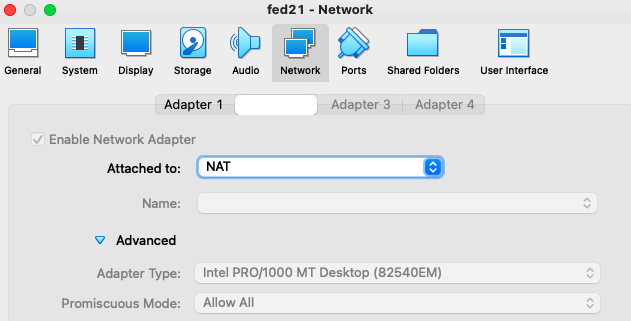In this series, we’ll cover the basics of Management & organizational behaviour using Organizational Behavior 16e by Robbins, Judge, Vohra as base reference
What is an Organization: Organization is a consciously coordinated social unit, composed of two or more people, that function on relatively continuous basis to achieve a common goal or set of goals
Who is a Manager: Manager is an individual who achieves his goals through other people. They make decisions, allocate resources and direct activity of others to attain goals of the organization
Functions of Management
- Planning: Process that includes defining goals, establishing strategy and developing plans to coordinate activities
- Organizing: Determining what tasks needs to be done, who is to do them, how the tasks are to be grouped, who reports to whom and where decisions are to be made
- Leading: Motivating employees, directing others, selecting the most effective communication channels & resolving conflicts
- Controlling: Monitoring activities to ensure they are being accomplished as planned and correcting any significant deviations
Management Roles: Refer to this excellent article, which refers the ten roles performed by the managers in detail : https://www.mindtools.com/ajfb1ev/mintzbergs-management-roles
Management Skills
- Technical Skills: The ability to apply specialised knowledge or expertise
- Human Skills: The ability to work with understand and motivate other people both individually and in groups
- Conceptual Skills: The mental ability to analyse and diagnose complex situations
Effective versus Successful managers
The following article explains effective vs successful managers factors in detail http://technologyof2017.blogspot.com/2016/11/effective-versus-successful-managerial.html